4 - Fichier/nouveau 600 X 400 remplir avec le pot de peinture couleur noire
Nouveau calque
avant plan #5b647b arrière plan #dddfe5
avant plan dégradé comme ceci :
remplissez ce calque !
5 - Calques/nouveau calque de masque/a partir d'une image
Dans le menu déroulant sélectionner le mask 37
inverser les données du masque coché comme ceci :
Calques/fusionnez le groupe
6 - Sur le calque du haut
Effets/EyeCandy4/Corona comme ceci :
7 -
Effets/FM Tile Tools/Blend emboss par défaut
8 - Renommez ce calque "cadre"
Positionnez vous sur le calque en dessous renommez le "fond"
comme ceci :
9 - Mettez ce travail de coté (réduisez-le)
Travail n° 2 - La porte
13 - Fichier/nouveau 451 X 188
avant plan couleur #5b647b
remplir ce calque
Calques/nouveau calque
remplir de couleur blanche
14 - Calques/nouveau calque de masque/a partir d'une image
Dans le menu déroulant sélectionner le mask 30
inverser les données du masque décoché comme ceci :
Calques/fusionnez le groupe
15 - Sur le calque du haut
Effets/EyeCandy4/Corona comme a l'étape n°6
16 -
Effets/FM Tile Tools/Blend emboss par défaut
17 - Calques/fusionnez calques visibles
18 - Image/ajouter des bordures
2 pixels noir symétrique coché
19 - Renommez ce calque "porte" et mettez ce travail de coté (réduisez-le)
20 - Retournez sur votre travail n°1
Placez vous sur le calque fond
Copiez le tube dkiwyc0g ou le tube de votre choix
Collez comme un nouveau calque
Déplacez le tube a votre goût et renommez ce calque "tube"
22 - Copiez votre travail n° 2 (porte)
Collez comme un nouveau calque
Positionnez le de façon a ce qu'il cache le store
Vous devez avoir ceci dans votre palette de calque
23 - Placez vous sur le calque du haut (cadre)
Avec la police qubix, nous allons créer le code d'ouverture de porte
En vectoriel, taille 48
avant plan fermé arrière plan couleur noire
Tapez un point par lettre du code que vous avez choisi
En ce qui me concerne j'ai choisi MYSTERY
7 lettres donc 7 points
centrez votre texte au dessus de la porte comme ceci :
Signez maintenant votre travail sur le calque du haut
Copiez avec fusion
24 - Ouvrez AS (Animation Shop)
Collez comme une nouvelle animation
25 - Retournez sur psp, effacez le premier point et tapez votre première lettre
Copiez avec fusion
Sur AS, collez après l'image active

Et ainsi de suite jusqu'a ce que votre mot code soit entier...
26 - Une fois terminé, retournez sur psp et convertissez votre calque vectoriel
en calque raster et laissez ce travail de coté (reduisez)
Travail n° 3 - L'engrenage
27 - Fichier/nouveau 150 X 400
Effets/Modules externes/Alien skin/Eye Candy5 Impact/Super star
Dans le 1er onglet (Settings)
Sélectionnez Gear1 comme ceci :
Dans le 2ème onglet (Basic)
Configuration suivante :
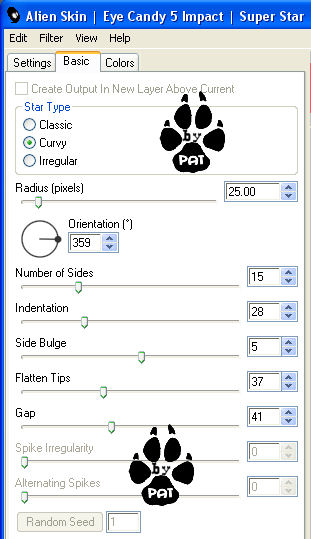
Dans le 3ème onglet (Colors)
Sélectionnez la couleur noire comme ceci :
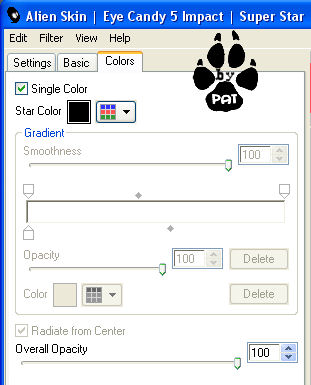
28 - Calques/nouveau calque raster
Effets/Modules externes/Alien skin/Eye Candy5 Impact/Super star
Dans le 1er onglet (Settings)
Sélectionnez Gear1 comme ceci :
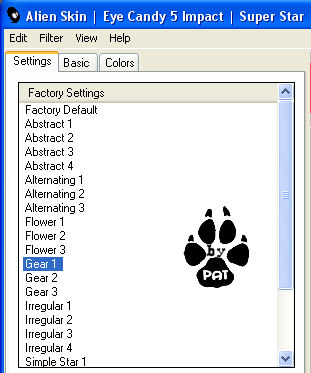
Dans le 2ème onglet (Basic)
Configuration suivante :
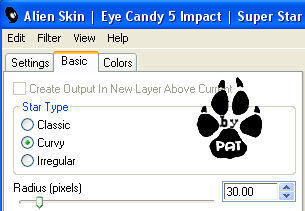
Dans le 3ème onglet (Colors)
Sélectionnez la couleur #535f78 comme ceci :
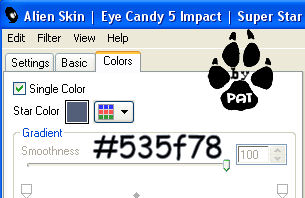
29 - Déplacez vers le haut l'engrenage bleu de façon a entrecroiser
les dents avec l'engrenage noir comme ceci :
30 - Calques/dupliquez cet engrenage bleu
Image, renverser
Calques/agencer/déplacer en bas de la pile
Copiez avec fusion
31 - Allez sur AS et collez comme une nouvelle animation
32 - Toujours sur AS cliquez sur la première image du travail n°1
Faites Edition/sélectionner tout/
Edition propager le collage
33 - Cliquez sur l'engrenage et faites glisser sur la 1ère image de votre
travail n°1 à droite de la porte, vous devez obtenir ceci comme résultats :
34 - Retournez sur psp sur l'engrenage
Placez vous sur le calque du haut
Image/rotation libre comme ceci :

35 - Placez vous sur le calque du milieu
Image/rotation libre même configuration sauf que vous cochez "gauche"
36 - Placez vous sur le calque du bas
Image/rotation libre même configuration sauf que vous recochez "droite"
37 -
Copiez avec fusion allez sur AS (sur votre engrenage) collez après l'image active
afin de l'animer vous devez obtenir ceci :
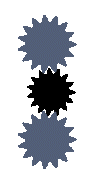
38 - Retournez sur votre travail n°1 sur psp, positionnez vous sur le calque
porte
Effets/effets d'image/décalage comme ceci :
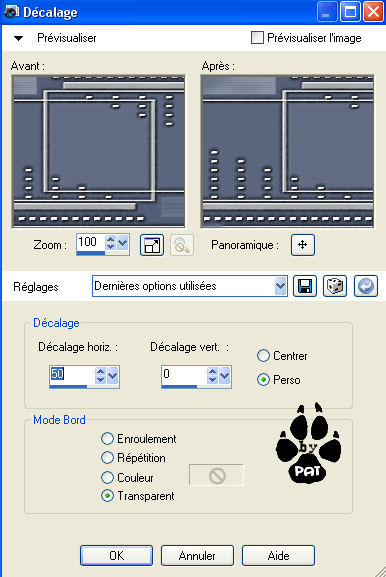
Copiez avec fusion
39 - Collez sur As comme une nouvelle animation
40 - Retournez sur votre travail n°1 sur psp
Effets/effets d'image/décalage même configuration que précédemment
Copiez avec fusion
41 - Collez sur As après l'image active

Répétez ceci jusqu'à ce que la porte soit presque totalement ouverte comme
ceci :

Assurez vous que l'on voit une partie de la porte comme sur l'image
ci-dessus, quitte a faire le dernier décalage vous même avec l'outil "déplacer"
Voila nous avons notre 3ème travail a présent sur AS
Nous allons associé le travail n°1 (code) au travail n°3 (porte)
42 - Dans AS, sur votre travail n°1 sélectionnez la dernière image (celle ou
l'on voit le mot code en entier)
43 - Sur votre travail n°3, cliquez sur la première image
Faites Edition/sélectionner tout/
Assure vous que le bouton "Propager le collage" est toujours en fonction.
(flèche rouge sur l'image ci-dessous)

Faites Edition/copier
Retournez sur la dernière image du travail n°1, faites un clic droit dessus et
coller après l'image active
Vous devez obtenir ceci la composition du code avec engrenage fixe et
l'ouverture de la porte sans engrenage
nous allons donc maintenant insérer le travail n°2 (l'engrenage mobile)
44 - Cliquez sur la première image de l'engrenage
Faites Edition/sélectionner tout/
45 - Positionnez vous sur le dernier calque ou vous voyez l'engrenage fixe,
c'est a dire juste avant l'ouverture de la porte comme ceci :
Sélectionnez le et faites éditions/sélectionner tout
Faites glisser la 1ère image engrenage sur l'engrenage fixe de votre travail en
prenant soin de les faire bien coïncider !
Donc si tout s'est bien déroulé, l'engrenage ne bouge pas pendant la composition
du mot code et une fois le code composé l'engrenage bouge et actionne donc
l'ouverture de la porte !
Il nous reste a règler la vitesse d'animation
46 - Positionnez vous sur la première image
Editions/sélectionnez tout
Animation/Propriété de l'image à 50 comme ceci :

47 - Positionnez vous sur le calque juste avant l'ouverture de la porte
Clique droit/propriété de l'image à 150
48 - Positionnez vous sur le tout dernier calque
Clique droit/propriété de l'image à 300
Et voila verifiez que l'animation tourne rond en cliquant sur cet icone
 vous aurez un aperçu
vous aurez un aperçu
Vous pouvez enregistrer votre travail