|

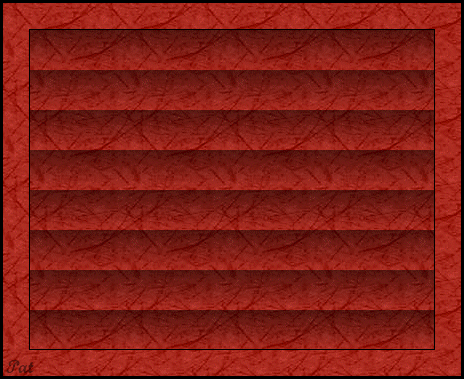
Tutoriel créé par Patweb le 28 avril 2007
Toute ressemblance avec un autre tutoriel est pure coïncidence.
Tous droits réservés©
Les tubes ont été trouvés sur le net
si toutefois ils vous appartiennent et que vous ne souhaitez pas les voir
utilisés ici
veuillez m'en informer et je me ferais un devoir de les retirer au plus tôt
ou de mettre le lien de votre site
Vous aurez besoin des filtres :
Filter
Unlimited 20
FM
Tile Tools
Matériel PSP
ICI
Matériel PNG
ICI
1 Ouvrez l'image pont japonais et faites image/miroir
2 Ouvrez le tube redimensionner le a 50 %
3 Copier et coller sur votre image et déplacer sur le coté gauche
4 Effets/Fm tiles tools/Blend Emboss (configuration par défaut)
5 Effets/effets 3D/Ombre portée avec les configurations suivantes :
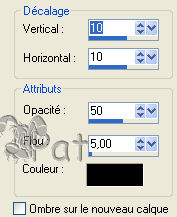
6 Image ajouter une bordure 3 pixels noir
7 Calques/transformer en calque normal
8 Calques/nouveau calque raster
9 Mettez la couleur #af2f24 en avant plan
10 Avec l'outil pot de peinture remplir le nouveau calque
11 Effets/modules externes/filter unilimited avec les configurations suivantes :
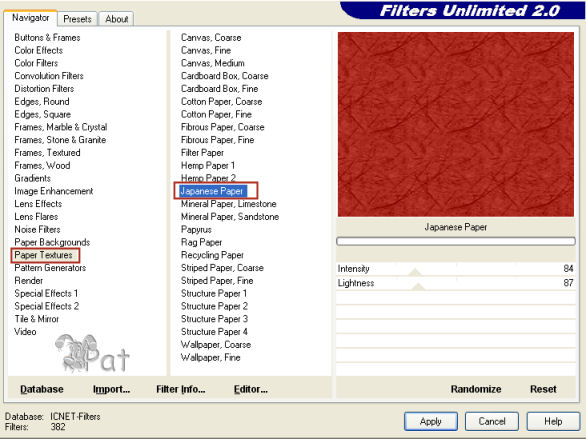
12 Effets/effets de texture/store avec les configurations suivantes :
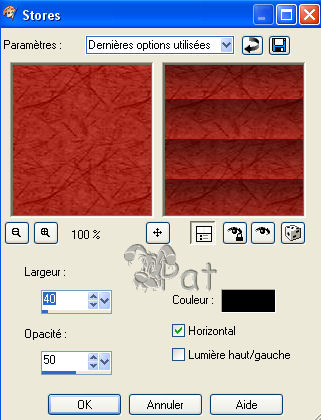
13 Calques/dupliquer
14 Prenez l'outil de sélection/ rectangle
et sélectionnez le premier cran du store en bas de votre image comme ceci :
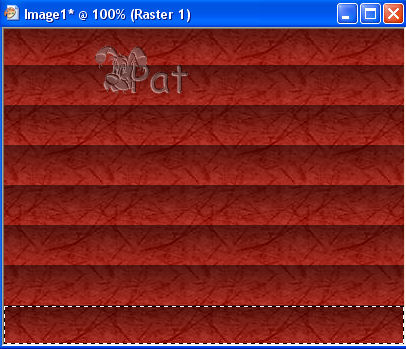
15 Puis appuyez sur la touche (suppr) de votre clavier pour supprimer la sélection
16 Sélection/désélectionner tout
17 Calques/dupliquer
18 Masquez le calque du dessous
18 Sélectionnez le deuxième cran du store vous pouvez même dépasser sur le bas du store comme ceci :
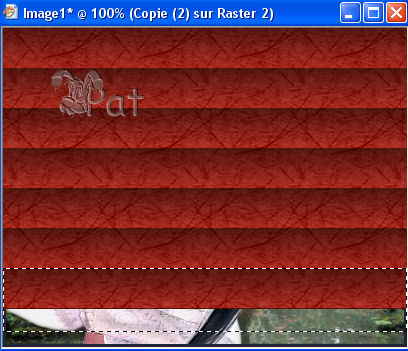
19 15 Puis appuyez sur la touche (suppr) de votre clavier pour supprimer la sélection
20 Sélections/désélectionner tout
21 Reprendre de l'étape 13 à 16 jusqu'a épuisement du store, laissez tous les calques de stores masqués et revenez sur votre image de fond
22 Image/taille du support avec les configurations suivantes :
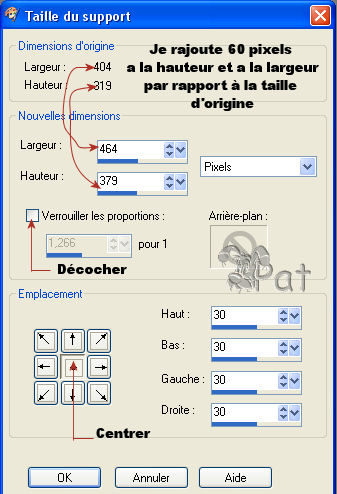
23 Mettez la couleur #af2f24 en avant plan
24 Avec l'outil pot de peinture remplir le bord
25 Sélectionnez la bordure avec la baguette magique avec les configurations suivantes :

26 Effets/modules externes/filter unilimited avec les mêmes configurations qu'a l'étape 11
27 Sélections/désélectionner tout
28 Sélections/sélectionner tout
29 Sélections/modifier/contracter de 3 pixels
30 Sélections/inverser
31 appuyez sur la touche (suppr) de votre clavier pour supprimer la sélection
32 Mettre la couleur noire en avant plan
33 avec le pot de peinture remplissez la bordure
34 Sélections/désélectionner tout
35 Mettez la couleur noire en avant plan et #af2f24 en arrière plan, inscrivez votre nom avec les configurations suivantes :

36 Calques/convertir en calque raster
37 Effets/Fm tiles tools/Blend Emboss (configuration par défaut)
38 Déposez votre filigrane
39 Assurez vous que tous vos calques stores soient bien masqués
40 Positionnez vous sur le calque fond
41 Calques/fusionner calques visibles et renommez le "fond 1"
42 Ensuite en partant du bas de la palette de calques nous allons les renommer l'un après l'après l'autre
store1, store2 etc... vous devez avoir ceci :
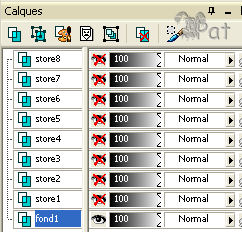
Nous avons donc 8 calques de store et un fond
43 Placez vous sur le calque fond 1 et dupliquez le 8 fois afin d'avoir 9 calques fond
44 Renommez les de bas en haut fond 1, fond 2 etc....jusqu'à fond 9
45 puis déplacez les calques pour obtenir fond1, store1, fond 2, sore 2 comme ceci :
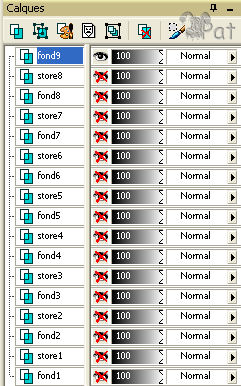
46 Calques/afficher/aucun
47 Démasquez les deux calques du bas fond 1 et store 1, positionnez vous sur le calque fond 1, fusionnez les et masquez les
aussitôt
48 Démasquez les deux calques suivants fond et store 2, positionnez vous sur le calque fond 2, fusionnez les et masquez les
aussitôt
49 Répétez l'opération jusqu'au fond 8, store 8
50 Vous devez avoir ceci a présent :

50 Nous allons de nouveau les renommer fond 1, fond 2.....en partant du bas jusqu'au fond 9 en haut
une fois fait vous devez avoir ceci :

51 Ouvrez Animation Shop
52 placez vous sur le calque fond 1dans PSP et faites édition/copier
53 Allez dans AS (Animation Shop) et coller comme une nouvelle animation
54 Dans PSP, placez vous sur fond 2, édition/copier
55 Dans AS coller après l'image active, puis déplacer le curser vers la droite comme indiqué ci dessous :
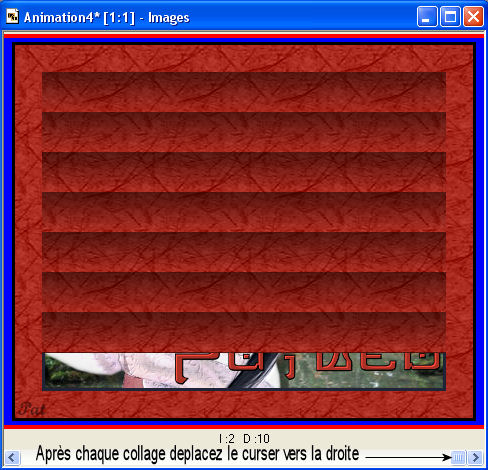
56 Dans PSP, placez vous sur fond 3, édition/copier
57 Dans AS coller après l'image active, puis déplacer le curser vers la droite
Et ainsi de suite en terminant par le fond 9
58 Dans AS replacez vous sur l'image 1 (I1) puis faites édition/sélectionner tout
59 Edition/copier
60 Edition/coller comme une nouvelle animation
Maintenant vous avez 2 animations absolument identiques !
61 Placez vous sur l'image 1 (I1) de l'animation 2 faites édition/sélectionner tout
62 Puis allez dans l'onglet Animation/inverser l'ordre des images
63 Placez vous maintenant sur l'image 1 (I1) de l'animation 2 et refaites édition/sélectionner tout
64 Edition/copier
65 Placez vous sur la dernière : l'image 9 (I9) de l'animation 1 et faites édition/coller après l'image active
66 Si vous avez tout bien suivi, vous devez maintenant avoir sur l'animation 1, une animation montante, descendante d'un total de 18 images
67 Si c'est le cas, vous pouvez fermer l'animation 2 sans l'enregistrer
68 Placez vous sur l'image 1 (I1) et faites Edition/sélectionner tout, Animation/propriété de l'image et mettez 50 en durée d'affichage
69 Placez vous ensuite juste sur l'image 9 (I9) Animation/propriété de l'image et mettez 100 en durée d'affichage

70 Placez vous enfin sur l'image 10 (I10) et faites la même chose
Vous n'avez plus qu'a enregistrer votre travail: Fichier/enregistrer sous ....
Voila ce tuto est terminé j'espère qu'il vous plaira !
N'hésitez pas a me faire parvenir vos créations,
je me ferais un plaisir de les afficher dans la galerie
Chipisite@hotmail.fr
Galerie
Sumiko

|